반응형
스낵바 위젯을 사용하면 특정 작업이 발생하고 난 뒤 사용자에게 간략하게 알릴 수 있어서 유용합니다.
예를 들어 사용자가 데이터를 삭제할 때 혹은 데이터를 전송했을 때 알릴 수 있습니다. 또한 이러한 작업을 취소할 수 있는 옵션을 제공할 수 있습니다.
1. 스낵바 띄우기
1-1. Scaffold 생성
앱을 만들 때 Material Design 가이드라인을 따르면 앱이 일관된 구조와 디자인을 가질 수 있습니다.
이번 예시에서는 FloatingActionButton과 같은 중요한 위젯을 겹치지 않고 화면 하단에 스낵바를 띄웁니다.
1-2. Snakbar 표시
Scaffold 위젯 하단에서 SnackBar를 만들고 ScaffoldMessenger를 사용해서 화면에 보여줍니다.
1-3. 기타 옵션 제공하기
사용자에게 Snackbar가 보여질 때 제공할 액션들을 위한 옵션을 제공하기 위해 메시지를 화면에 띄웁니다.
2. Display a snackbar 완성
2-1. Display a snackbar 화면
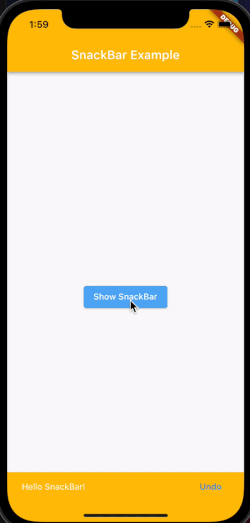
2-2. Display a snackbar 코드
import 'package:flutter/material.dart';
void main() {
runApp(const MyApp());
}
class MyApp extends StatelessWidget {
const MyApp({Key? key}) : super(key: key);
@override
Widget build(BuildContext context) {
return MaterialApp(
theme: ThemeData(
appBarTheme: const AppBarTheme(color: Colors.amber),
primaryColor: Colors.amber,
),
home: Scaffold(
appBar: AppBar(
title: const Text('SnackBar Example'),
),
body: const SnackBarPage(),
),
);
}
}
class SnackBarPage extends StatelessWidget {
const SnackBarPage({Key? key}) : super(key: key);
@override
Widget build(BuildContext context) {
return Center(
child: ElevatedButton(
onPressed: () {
final snackBar = SnackBar(
backgroundColor: Colors.amber,
content: const Text('Hello SnackBar!'),
action: SnackBarAction(
label: 'Undo',
onPressed: () {},
),
);
ScaffoldMessenger.of(context).showSnackBar(snackBar);
},
child: const Text('Show SnackBar'),
),
);
}
}3. 참고자료
반응형
'Flutter' 카테고리의 다른 글
| [Flutter] WillPopScope 안드로이드, ios 시스템 BackButton 막기 (0) | 2022.02.09 |
|---|---|
| [Flutter] 플레이스토어 등록된 앱 버전 업데이트하기 (0) | 2022.01.09 |
| [Flutter] Modal Bottom Sheet (+ rounded corners) 사용하기 (0) | 2021.11.11 |
| [Flutter] getx를 통한 상태관리를 쉽게 알아봅니다.🔥 (0) | 2021.10.05 |
| 🍎 Flutter의 SQLite 사용하여 데이터 저장하기 CRUD with 간단한예제 (0) | 2021.08.26 |



